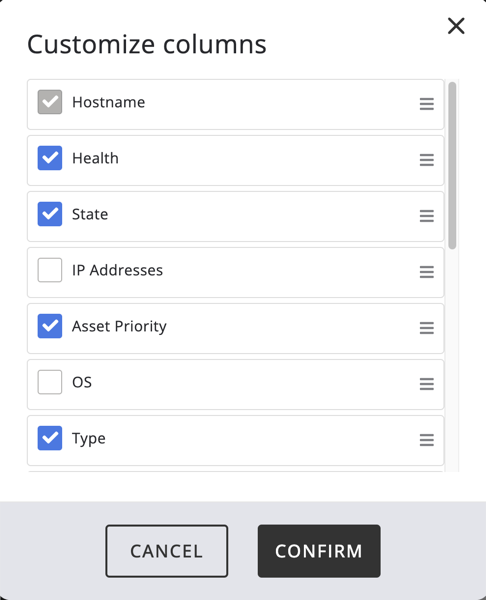Asset Inventory page
The Asset Inventory page is a complete list of all assets in the organization. It is a list page, i.e. a paginated list with filters. By default, it shows devices that have not been archived.
It is available under Inventory -> Assets.
The Asset Inventory page has a wide number of columns, and the column selection is configurable as well. The columns include:
| Column | Description |
|---|---|
| Hostname | The hostname of the asset. |
| FQDN | The fully qualified domain name (FQDN) of the asset with Windows OS. |
| Projects | The name of the project to which the asset is added, or (Multiple) if it has been added to multiple projects. |
| Health | The asset health score for the given asset. |
| State | The state of the asset. See Asset state for details. |
| Source | The source of the asset based on its discovery and information if the asset is monitored or not. See Asset discovery for details. |
| IP Addresses | IP addresses on the local network interfaces on the asset. |
| Asset Priority | The asset priority in terms of confidentiality (C), integrity (I) and availability (A) each on scale 1-10. |
| Type | The asset type. |
| OS | Operating system on the asset. |
| Labels | Device labels. |
| Notes | Note or remark regarding the asset. Can be useful to explain what an asset is or give context in simple terms. |
| Issues | The number of issue violations currently open on the asset. |
| Benchmarks | The number of benchmarks currently applying on the asset. |
| Baseline Score | The average score of all benchmark rules that are in baseline and apply to the asset. |
| PCI-DSS Score | The weighted score of all benchmark rules that are in PCI-DSS and apply to the asset. |
| OU | The Organization Unit (OU) where the asset is linked in Active Directory (AD). Windows only, empty otherwise. |
| Agent Up-to-date | "Yes" if the agent is up to date, "No" if the asset has an agent with an old version, N/A if it does not apply such as on a collected device. |
| Last Activity | Timestamp when the asset checked in any information last time. Either directly (through agent) or collected from the asset and passed to the server through a collector. |
The column selection and order can be configured through the Display Options icon -> Customize columns , which brings up the "Customize columns" dialog, where columns can be selected for inclusion, or dragged up/down to change the order in which the columns appear.
The actions available are as follows. Note that we describe the behavior separately for the case when there no assets selected, and when there are assets selected. This is because it can be different.
| Action | Behavior if nothing selected | Behavior with selected assets |
|---|---|---|
| Request recheck | Not supported. Need to select assets to use this. | Flags the selected assets to check in full information next time it is in contact. |
| Apply label | Not applicable. Need to select assets to use this. | A dialog pops up where asset labels can be checked and applied to all the selected assets. |
| Export | Exports a CSV or PDF with information about all the assets in the list with the current filter applying (i.e. same information as seen in the table). | Exports a CSV or PDF report with information about all the selected assets. |
| Import CSV | Pops up a dialog where a CSV with asset inventory list can be uploaded. The asset list is correlated with assets in Nanitor and can update field, or created Undiscovered assets if there is no match in Nanitor. | Only works when nothing is selected. |
| Upgrade | Upgrades the agent on all assets with the current filter applied (i.e. same information as shown in the table). | Upgrades the agent on the selected assets. |
| Confirm archival | Confirms archival on assets with states "Pending Archival" on all assets with the current filter applying. Note: This does not archive assets unless it has that specific status. | Same as on the left, but only applying to the selected assets. |
| Assign project | Not applicable. Need to select assets to use this. | A dialog pops up where projects for working with assets can be assigned. |
To select specific assets, the selection icon (checkbox) on the left is used to select specific rows. The selection icon (checkbox) in the header allows selecting all assets on the page or clearing selection for all of them. Note that it only applies within the current page view. To deselect all assets on the same page, one can click the arrow next to the checkbox to see a dropdown and click Deselect all.